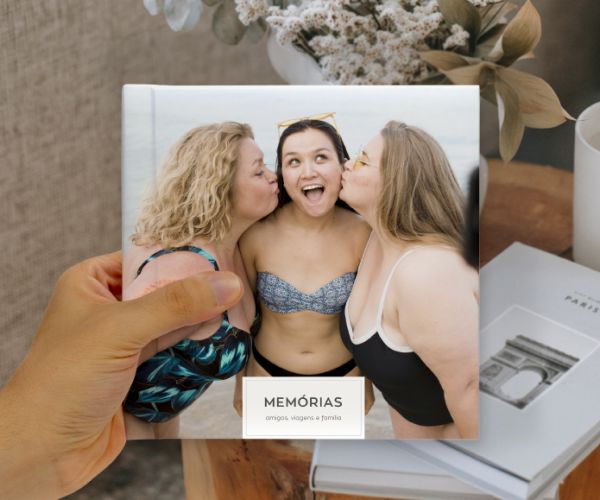Como fazer um Álbum de Fotos Essencial Personalizado no computador?
Os Álbuns de Fotos Essenciais são uma forma incrível de preservar de forma duradoura os melhores momentos, conquistas e experiências ao longo da nossa vida. Quer seja uma viagem especial, festas de aniversário, férias em família, momentos com amigos ou outras ocasiões especiais, todas essas memórias merecem ser eternizadas num Álbum de Fotos Essencial.
Além de nos permitir reviver momentos especiais, podemos partilhá-los com as gerações futuras. São uma forma única e original de contar as nossas histórias através de fotografias, o que desperta ainda mais a atenção de todos.
Não basta partilhar as fotos nas redes sociais. Hoje em dia, ter algo tangível que retrate as nossas experiências e melhores memórias tem um valor inestimável.
Por isso, neste artigo vamos mostrar-te todos os passos de como fazer um Álbum de Fotos Essencial no computador.
Passo 1 - Escolher o melhor Álbum de Fotos Essencial
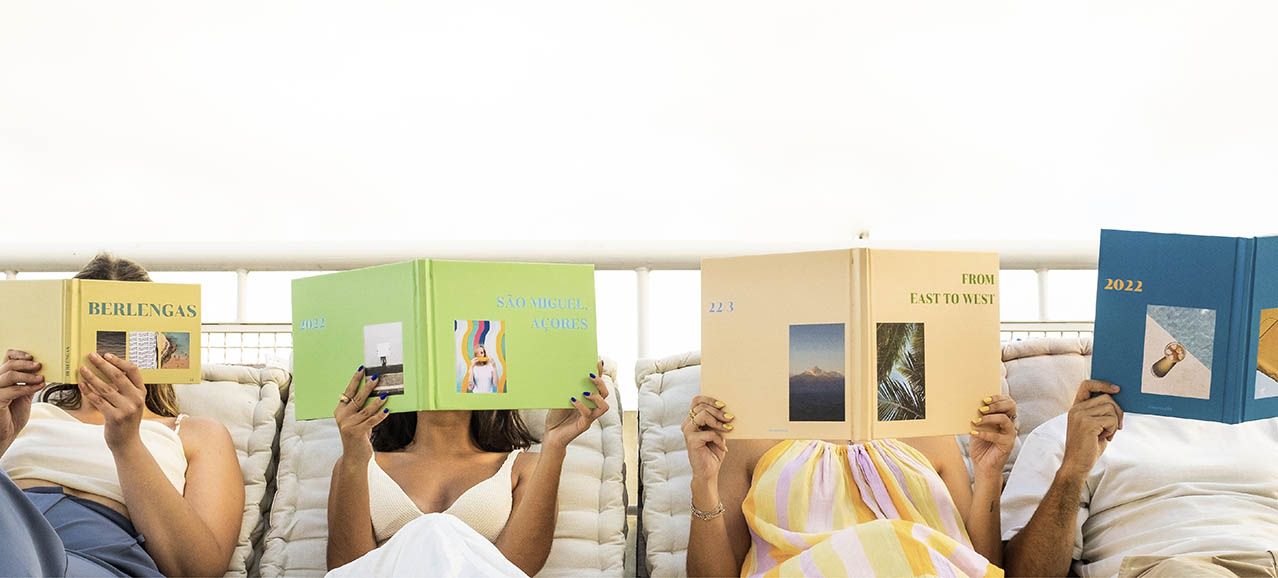
Tens à tua disposição três tipos de Álbuns de Fotos Essenciais da Dreambooks de diferentes formatos. Agora tudo depende de ti para escolheres o Álbum de Fotos Essencial perfeito de acordo com as tuas preferências.
- Formato Vertical - perfeito para destacar as fotos de viagens especiais.
- Formato Quadrado - perfeito para exibir fotos das férias de verão e de momentos especiais entre amigos e familiares.
- Formato Horizontal - perfeito para destacar fotos do casamento, fotos do batizado e outras datas comemorativas.
Passo 2 - Atribuir um nome ao Projeto
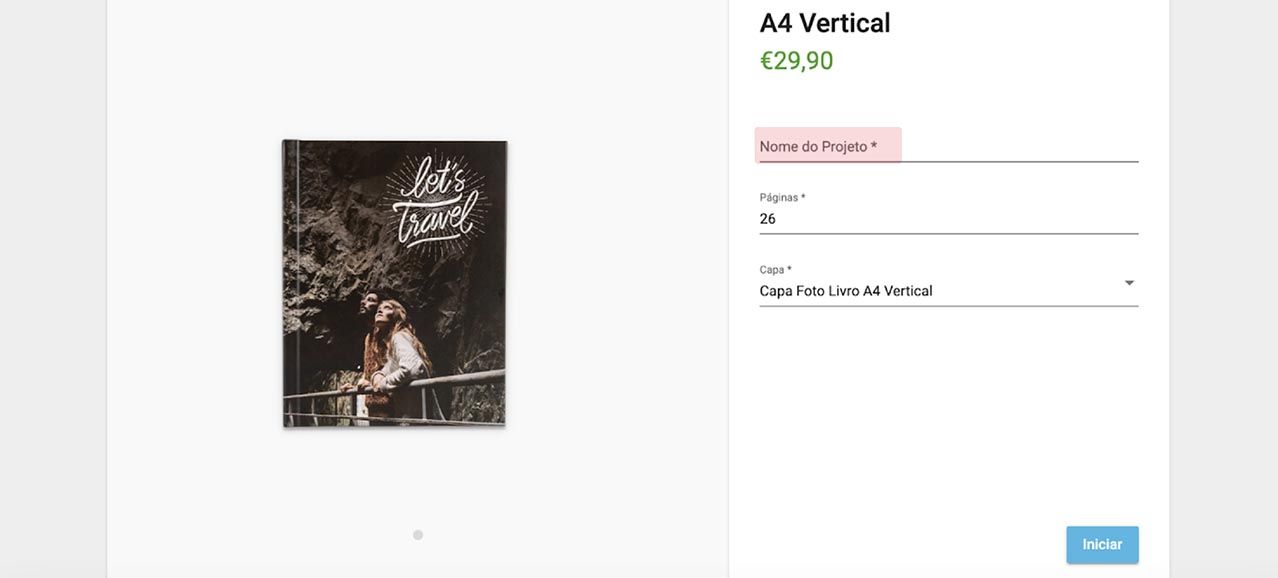
Antes de começares a personalizar o teu Álbum de Fotos Essencial, deves dar um nome ao teu projeto para que ele fique guardado na secção “Projetos” do Editor Online. Aconselhamos que o nome atribuído seja relacionado com o conteúdo e o tema do teu Álbum de Fotos Essencial, para que seja mais facilmente percetível.
De seguida, confirma as restantes características e clica em “Iniciar”.
Passo 3 - Importar as fotos
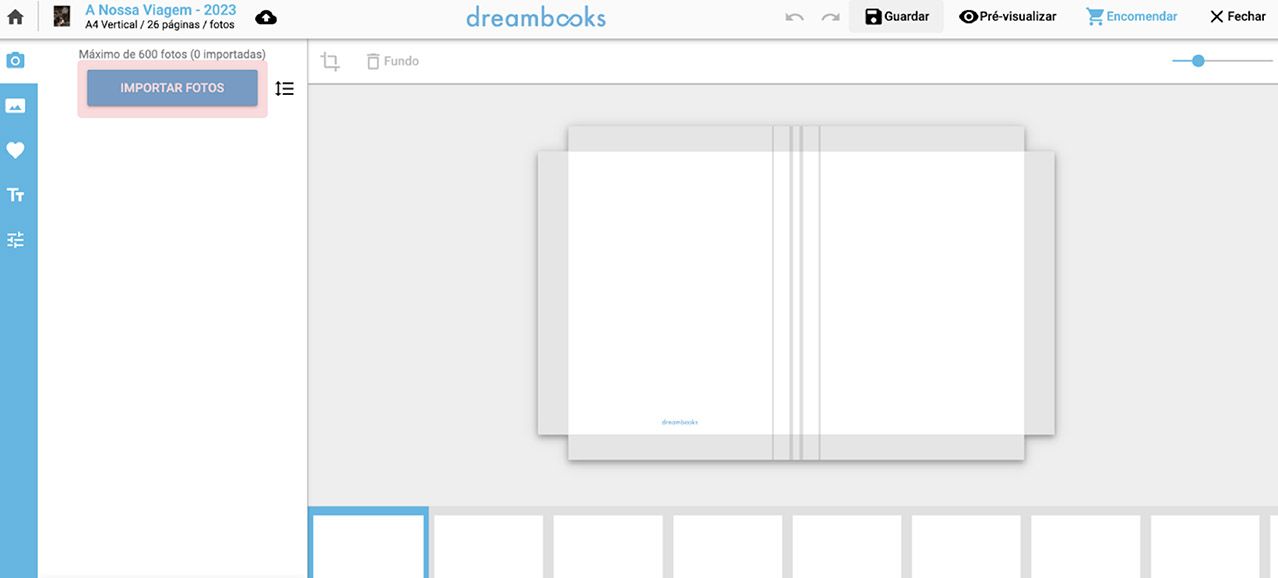
Agora já te encontras oficialmente no Editor Online da Dreambooks. O próximo passo consiste em importar as tuas fotos para preencher o teu Álbum de Fotos Essencial. Podes fazê-lo através do teu computador, do teu backup de fotos da Dreambooks ou das tuas redes sociais.
Se em algum momento durante a personalização do teu Álbum de Fotos Essencial perceberes que falta alguma fotografia, não te preocupes. Tens sempre a opção de importar mais fotos e para isso tens de repetir o mesmo processo. Podes importar até um máximo de 600 fotografias.
Certifica-te de que todas as fotografias estão repletas de boas histórias para recordar um dia mais tarde.
Passo 4 - Personalizar a Capa e Contracapa
O que tens de fazer primeiro é escolher a foto de capa do Álbum de Fotos Essencial. Toma essa decisão com algum cuidado, porque essa fotografia será a que representará o conteúdo do teu livro de fotografias.
Tens várias opções para personalizar a capa e contracapa do teu Álbum de Fotos Essencial:
1- Escolher uma única foto para aplicar na Capa e Contracapa.
Para isso, terás de ativar a opção “Aplicar fotos como fundo” que se encontra no canto inferior esquerdo do Editor.
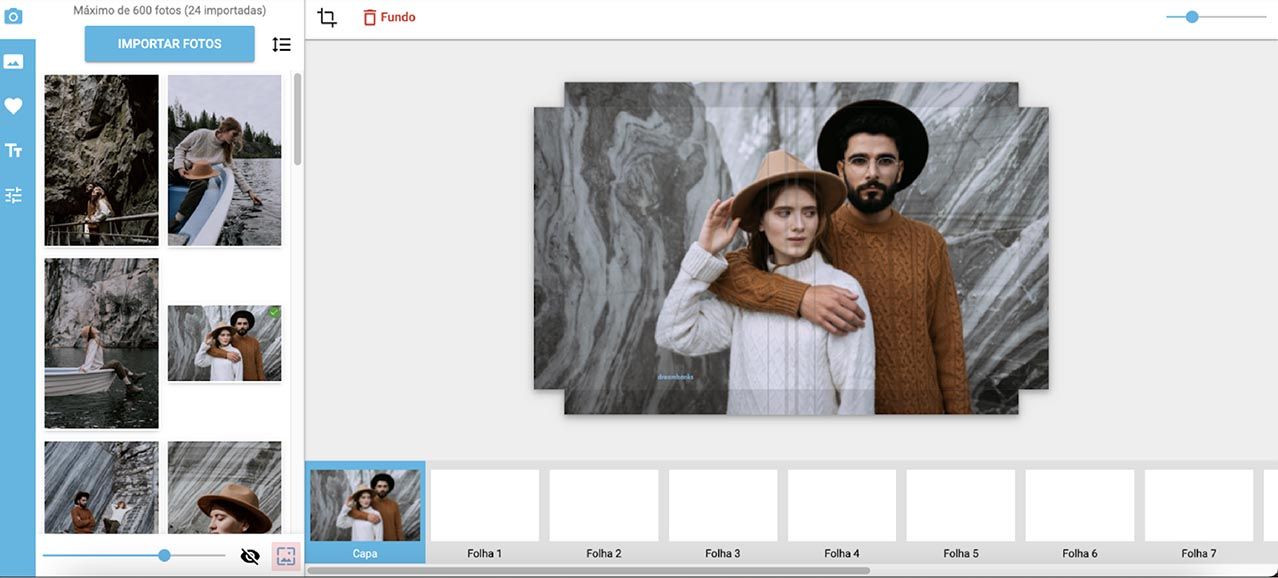
Depois, basta selecionares a foto que pretendes, e a mesma será aplicada como fundo à capa e contracapa do teu Álbum de Fotos Essencial.
2- Escolher duas fotos diferentes para a Capa e Contracapa.
Para isso, a opção “Aplicar fotos como fundo” deve estar desativada, para que possas colocar as fotos manualmente na capa e contracapa do Álbum de Fotos Essencial.
Então, deves selecionar a foto que pretendes colocar na Capa e arrastá-la até que preencha totalmente a Capa do Álbum de Fotos Essencial.
Se pretendes que a foto se estenda até às laterais do Álbum de Fotos Essencial, terás de garantir que a foto preencha completamente a área de segurança.
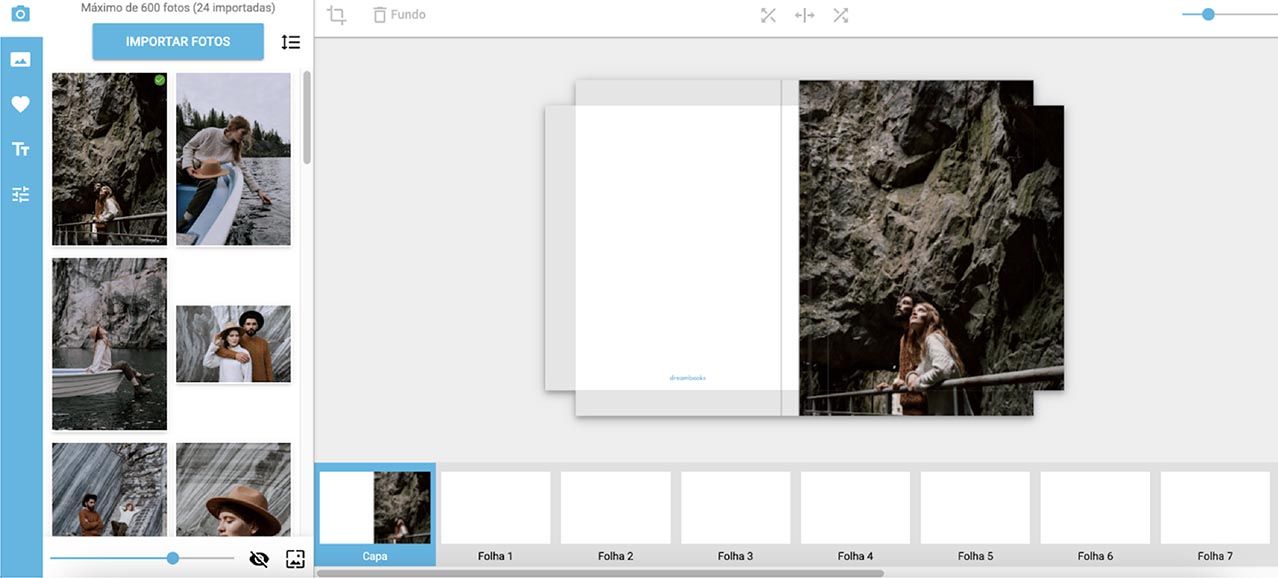
Se pretendes que exista uma margem de segurança à volta da foto, terás de assegurar que a tua foto não preencha a área de segurança, como podes ver na seguinte imagem.
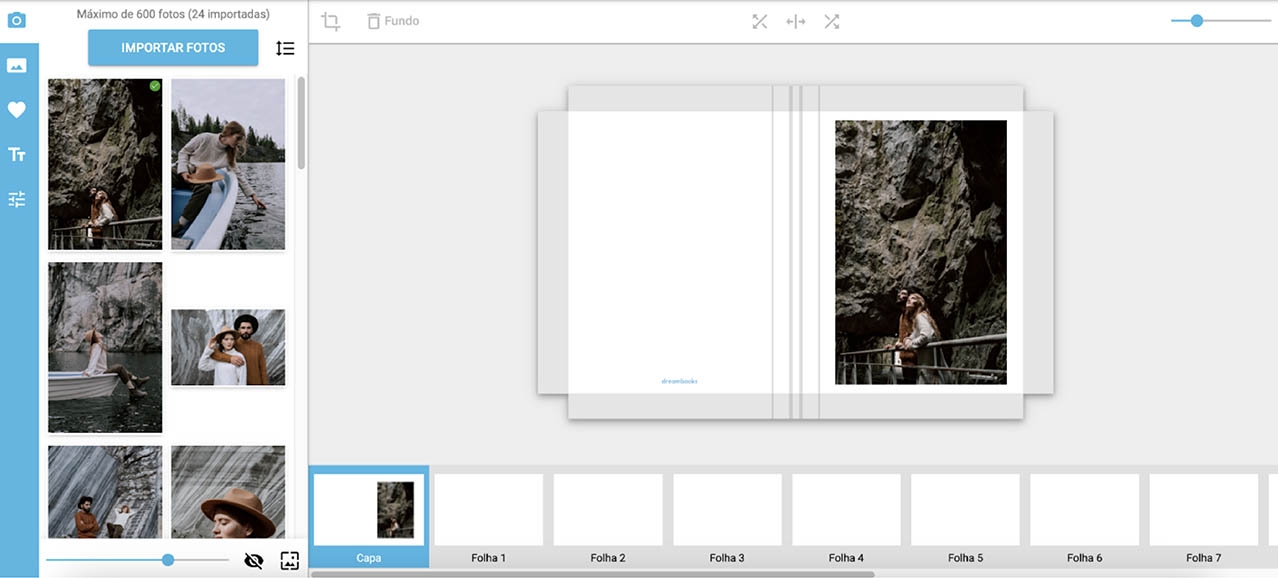
Ao longo deste processo, irás receber uma notificação de um aviso sobre as margens de segurança e o que podes e não podes fazer.
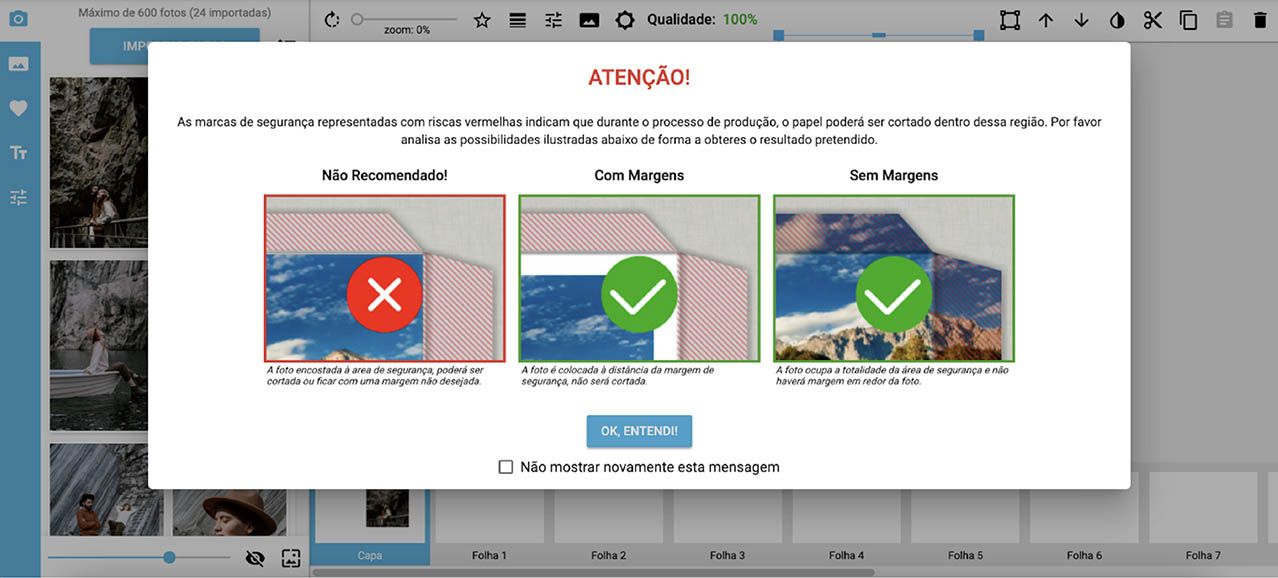
Para personalizar a Contracapa, o processo é o mesmo. Basta selecionar a fotografia e arrastá-la para preencher totalmente a Contracapa até às laterais, ou então, se for o caso, para que fique centrada no Álbum de Fotos Essencial, com margens de segurança à volta.
3- Aplicar uma cor à capa ou contracapa
Outra forma de personalizar a Capa e Contracapa do Álbum de Fotos Essencial, é aplicar uma cor sólida como fundo através do ícone “Fundos”. No nosso caso, colocamos uma fotografia na capa preenchida até às laterais e para a contracapa optamos por colocar a cor preta de fundo.
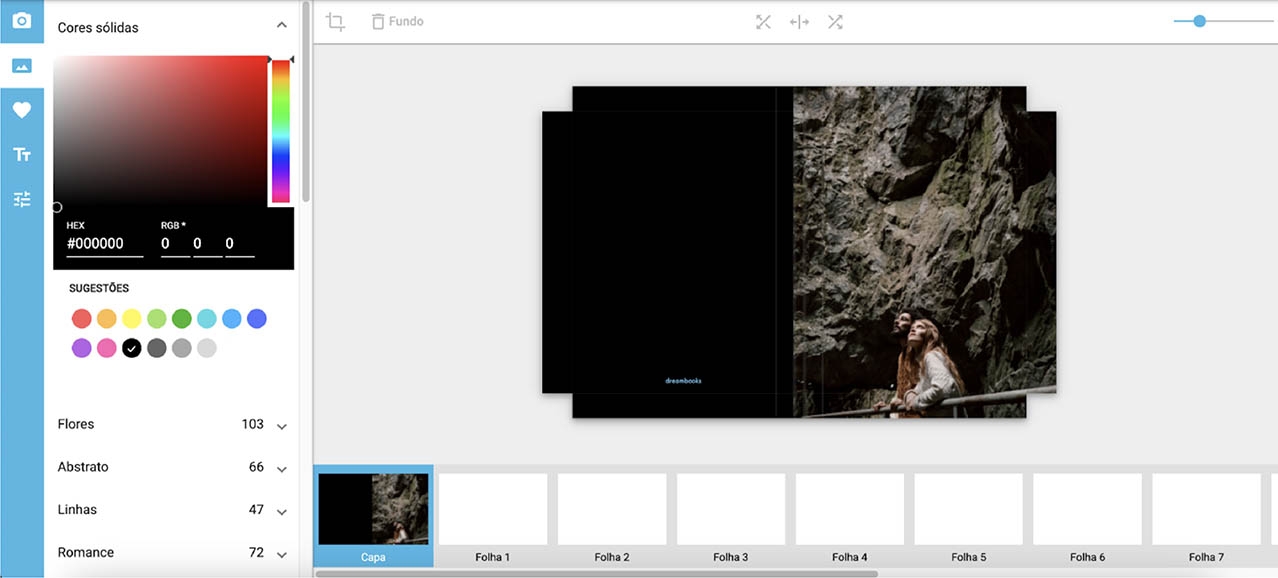
Passo 5 - Enquadramento e Ajustes nas fotos
Em todas as fotos que colocares no teu Álbum de Fotos Essencial, terás de fazer o devido ajuste e enquadramento, para garantir que ficará tudo do teu agrado. Terás de fazer este processo de forma individual.
Para isso, deves começar por clicar na foto e selecionar o ícone central da foto para arrastar a foto para a posição que pretendes.
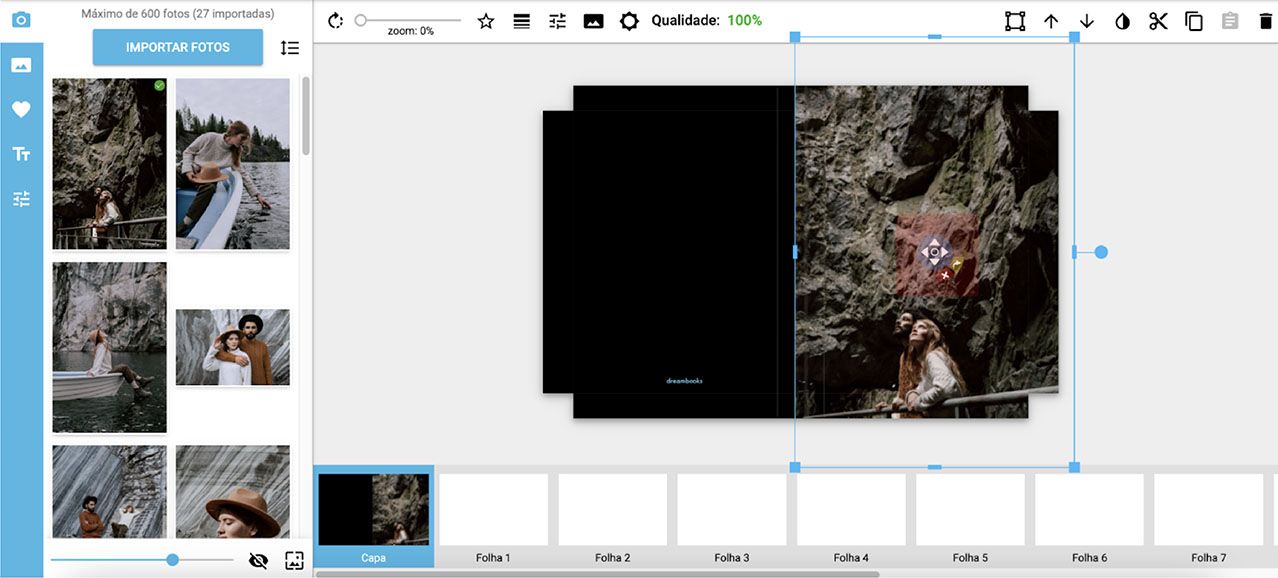
Na parte superior do Editor verás a Barra de Edições da Dreambooks onde poderás fazer os seguintes ajustes, respetivamente:
1- alterar o sentido de orientação da tua foto;
2- aumentar o zoom para destacar algum ponto específico;
3- alterar a forma da tua foto;
4- aplicar contornos à foto e optar por cantos arredondados, caso assim o pretendas;
5- aplicar ajustes de cor;
6- aplicar efeitos de sombras à foto.
Lembra-te que se algo não ficou do teu agrado, podes voltar atrás no ícone “Desfazer”.
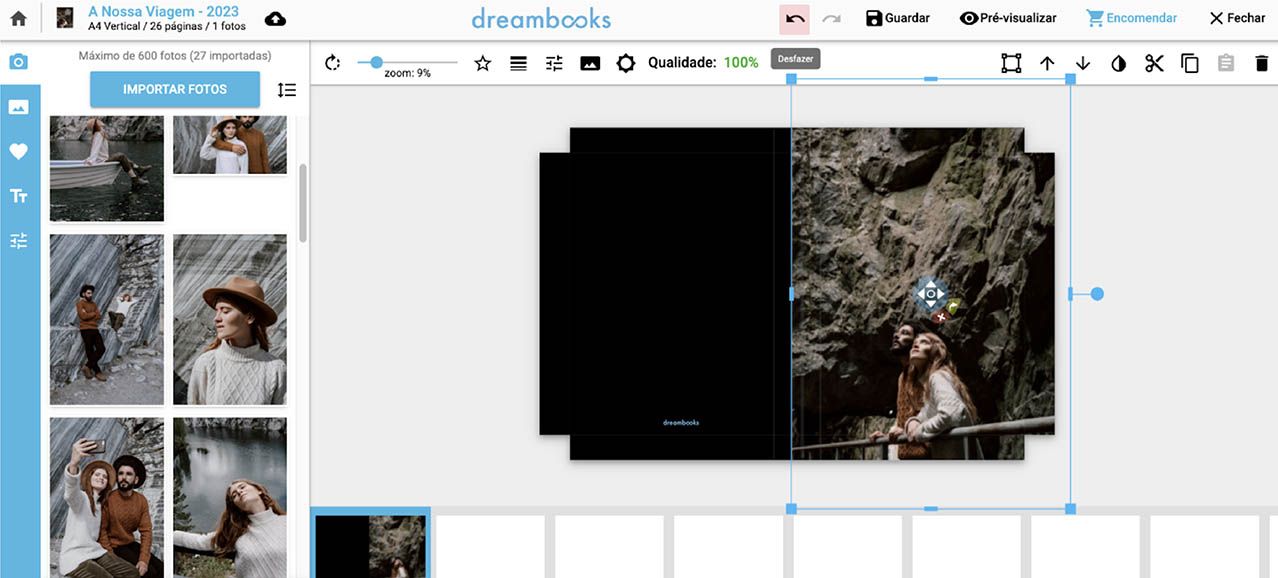
Nunca te esqueças de verificar sempre o indicador de qualidade das fotos! Este valor deve estar sempre acima dos 80%, para garantir que tudo seja impresso com a máxima qualidade. Se este valor estiver na cor verde, significa que este parâmetro foi assegurado.
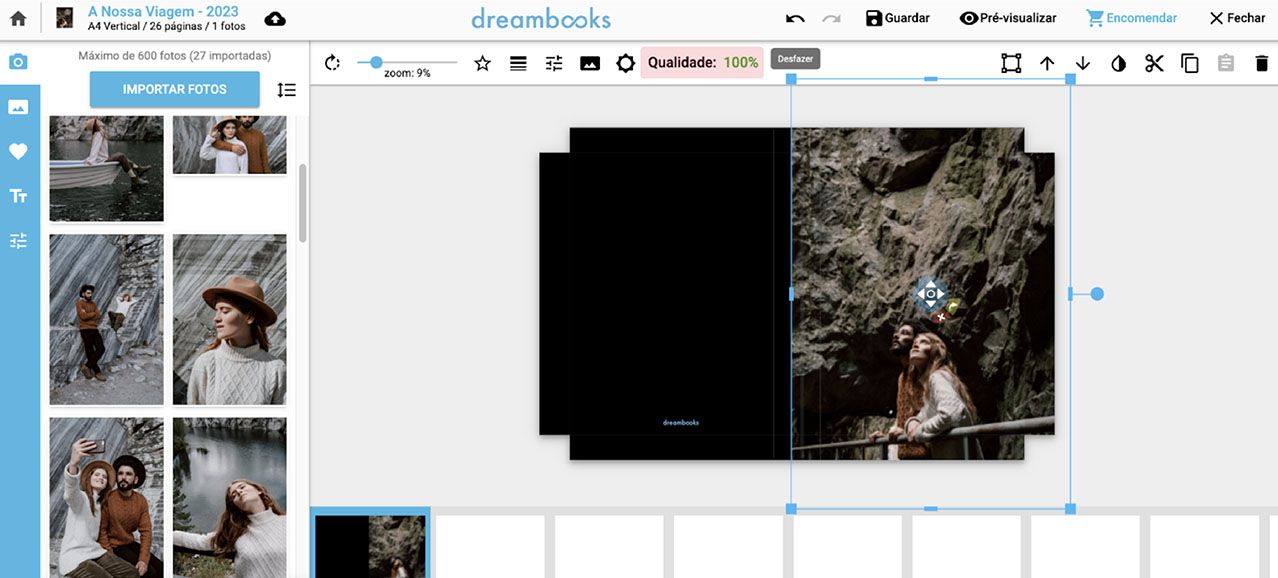
Passo 6 - Inserir Cliparts e Textos
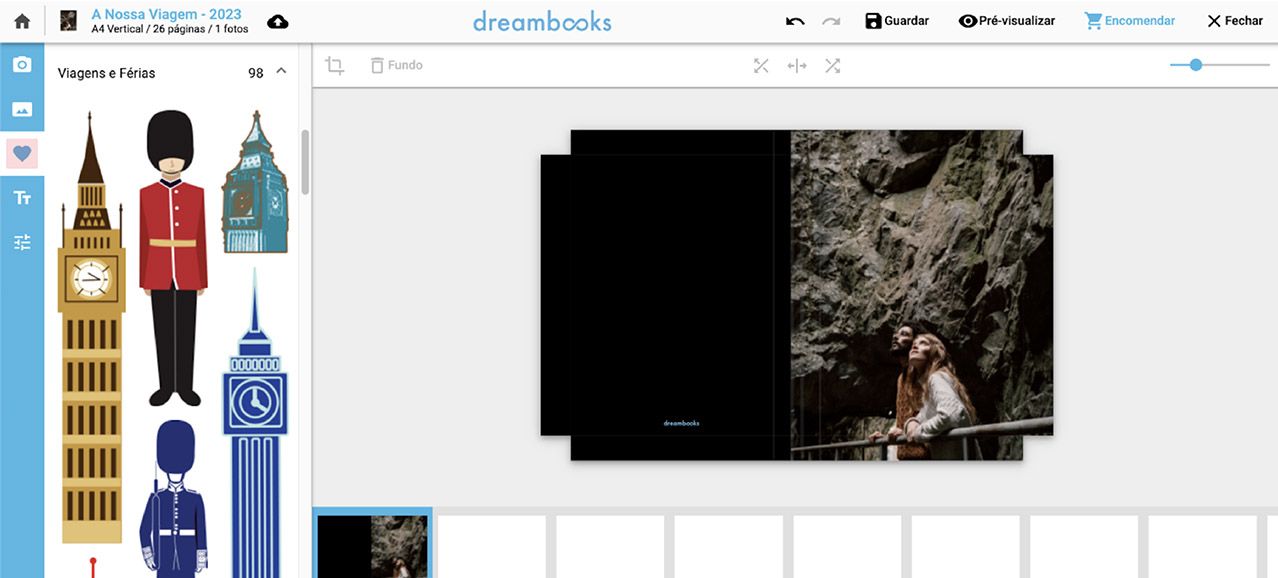
Podes inserir Cliparts na capa, contracapa ou no interior do teu Álbum de Fotos Essencial e para isso, tens de aceder ao ícone “Cliparts”.
Escolhe o clipart que mais gostares e arrasta-o para onde desejas. Depois, deves ajustá-lo para que ele fique no tamanho que pretendes.
Também podes adicionar frases especiais através do ícone “Textos”.
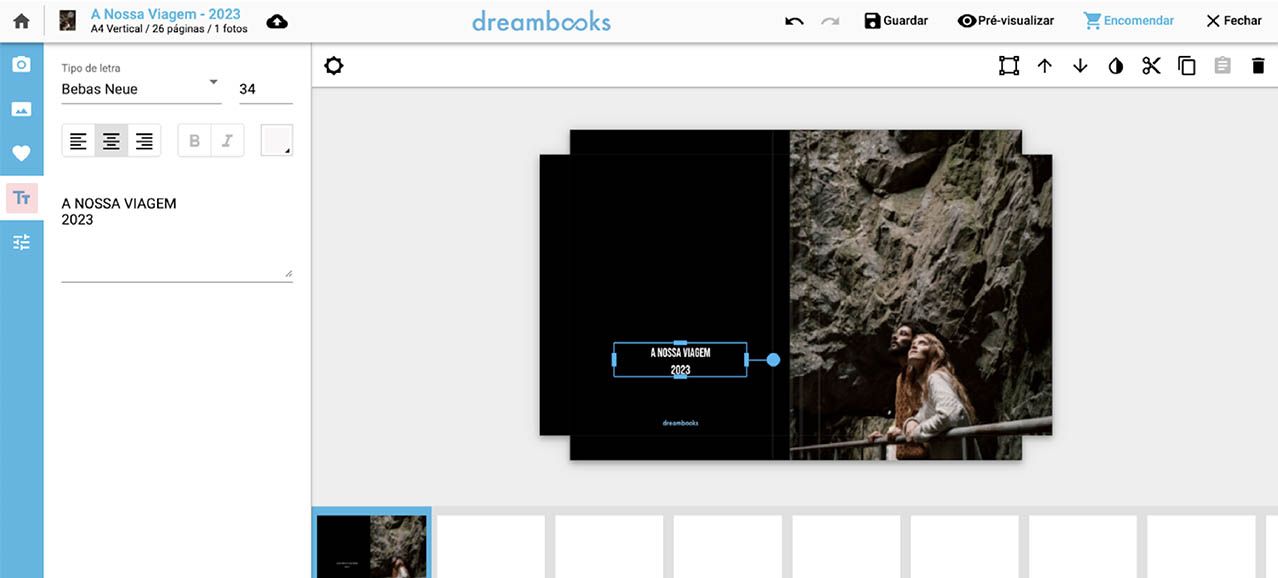
Na barra de edição do lado esquerdo do Editor, podes escrever o texto que desejas e alterar o tipo de letra, o seu tamanho e a sua cor. Além disso, poderás escolher o alinhamento do texto que pretendes.
De seguida, terás de arrastar a caixa de texto para a posição que mais gostares.
Passo 7 - Preencher as páginas do teu Álbum de Fotos Essencial
Para te ajudar a colocar as tuas fotos nas páginas do Álbum de Fotos Essencial de forma mais rápida e fácil, aconselhamos-te a usufruir da opção “Disposição Automática”.
Esta função irá dispôr as tuas fotos diretamente nas páginas, de acordo com o número de fotos que decidires colocar nas mesmas.
Para isso, a opção “Disposição automática” deve estar ativada!
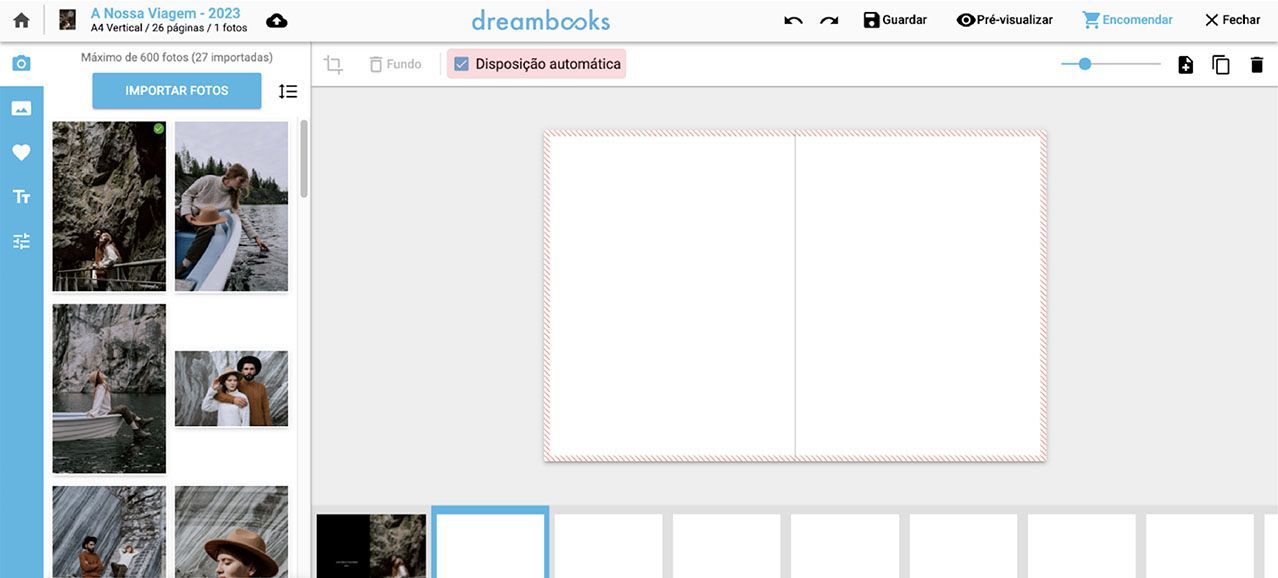
Para preencher a primeira folha do teu Álbum de Fotos Essencial, deves clicar nas fotos que pretendes que ocupem essas páginas. Pode ser apenas uma foto como podem ser 10. Tens total liberdade para organizar as fotos em cada folha.
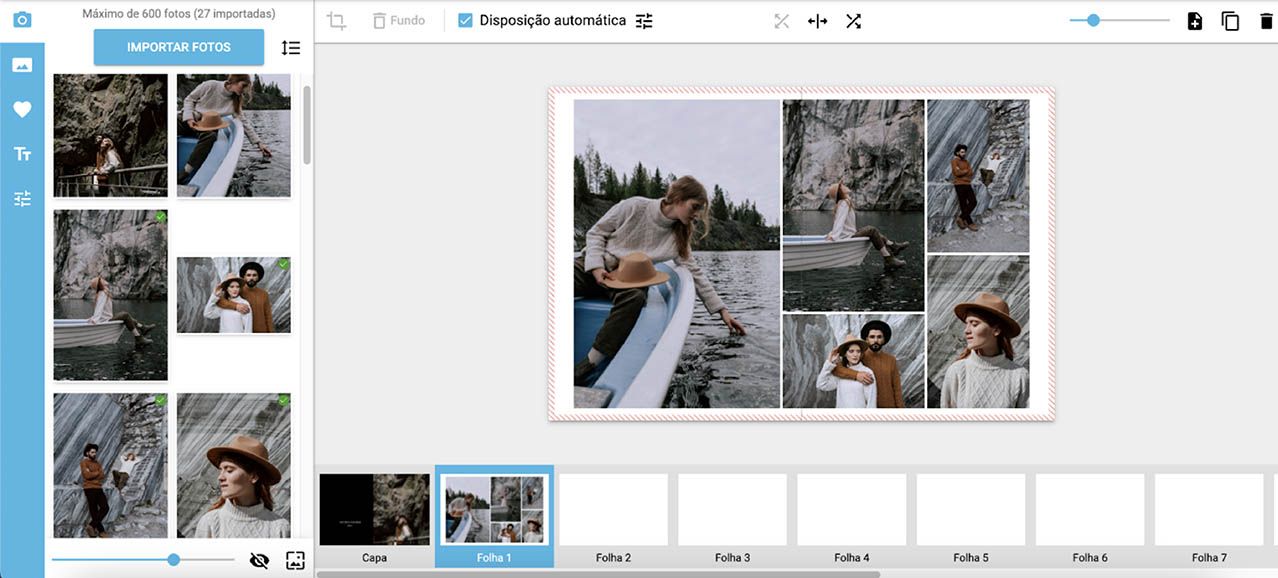
Aqui vai uma observação muito IMPORTANTE!
Os Álbuns de Fotos Essenciais apresentam uma característica semelhante a um livro. Ou seja, ao folhear as suas páginas, o seu formato é muito semelhante a um livro de fotos, ainda que com uma qualidade altíssima.
Por isso, é aconselhável que no centro do teu Álbum de Fotos Essencial, isto é, na parte em que o mesmo dobra, evites utilizar fotos panorâmicas que ocupem as duas páginas. Podes selecionar a opção “Separar fotos por página”, para que não ocupem esta zona central.
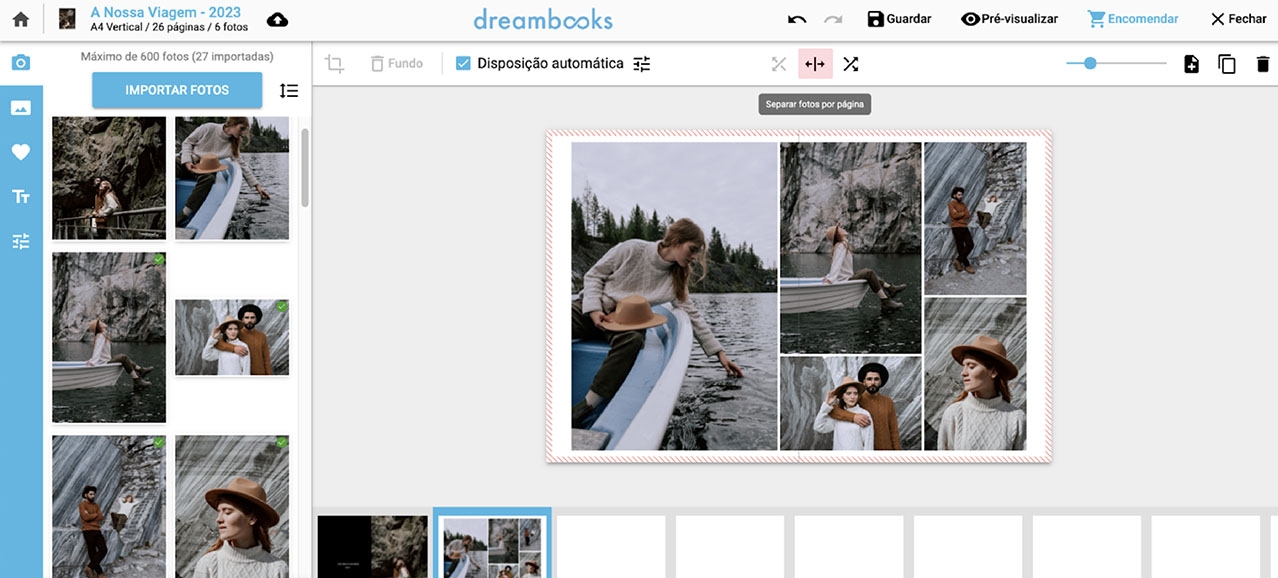
E como vês, as fotos já foram separadas por página.
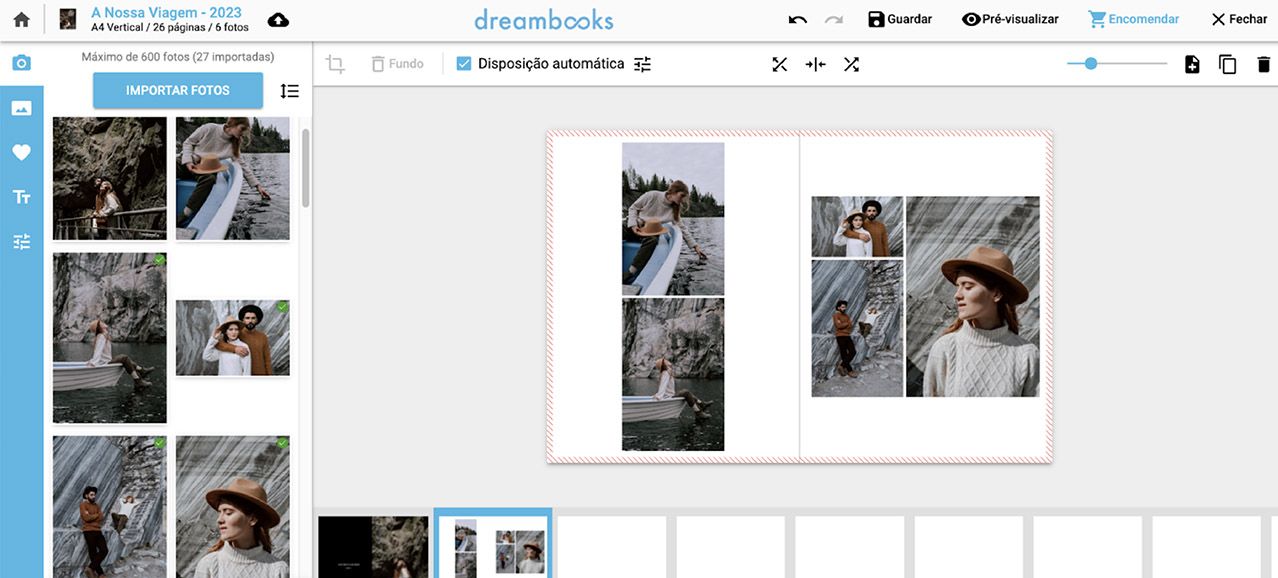
Além disso, podes alterar a disposição de cada uma das páginas. Se clicares no ícone “Alterar disposição das fotos à esquerda”, tal como o nome indica, irás dispor as tuas fotos em diferentes layouts. Só precisas de escolher o layout que mais gostares.
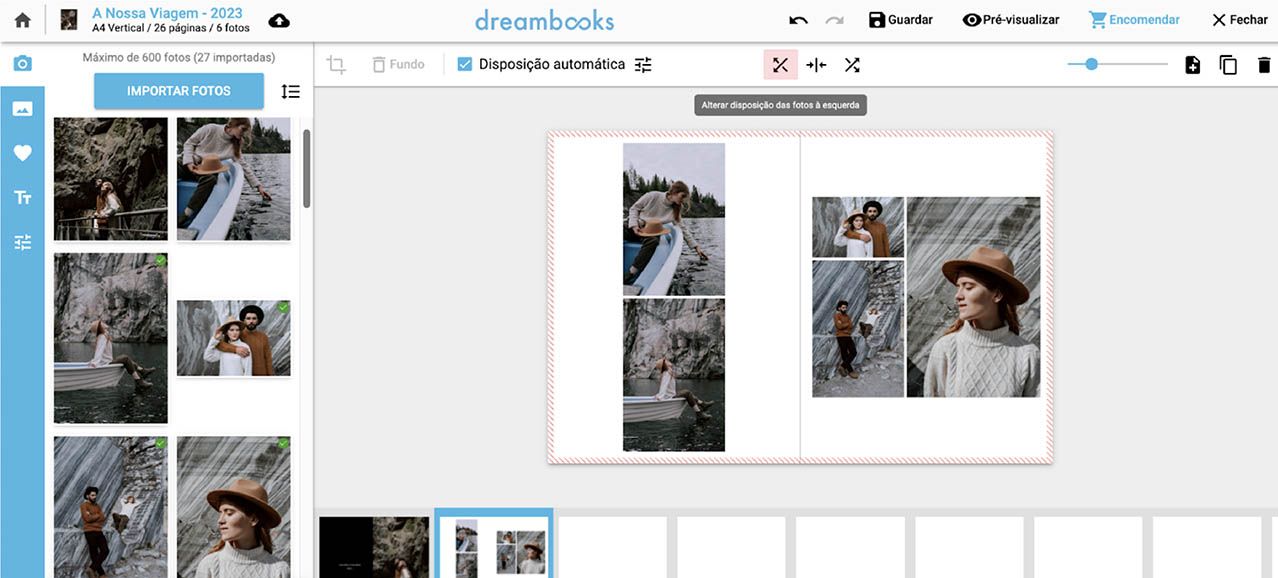
O mesmo se aplica à página da direita. Através do ícone “Alterar disposição das fotos à direita” poderás mudar a organização das fotos para um layout à tua escolha.
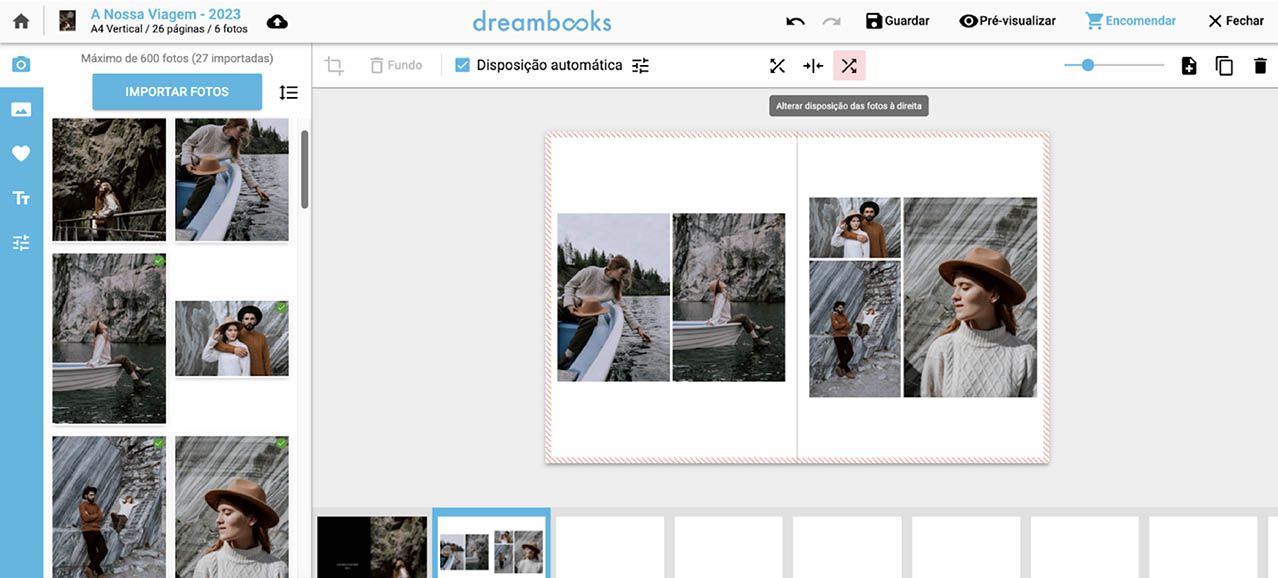
Se pretendes trocar uma foto de determinada página por outra foto que se encontre na Barra esquerda do Editor, basta arrastar a foto para cima da fotografia que desejas trocar.
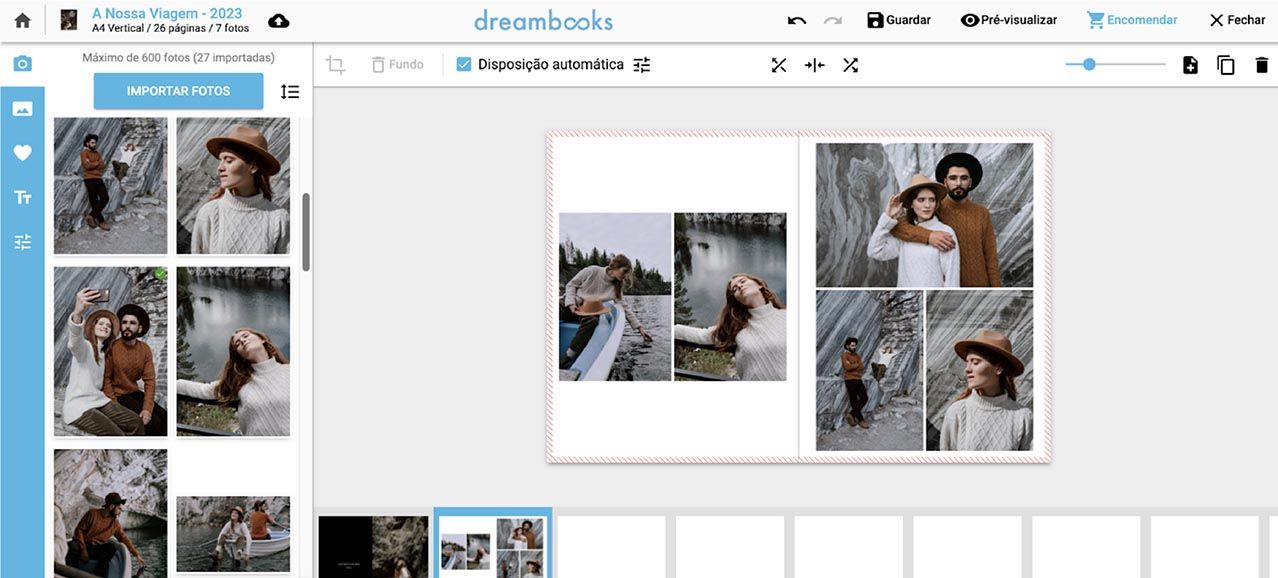
Além disso, podes, a qualquer momento, adicionar mais fotos às páginas. Para isso, basta arrastar a foto para um local do Álbum de Fotos Essencial que se encontre a branco.
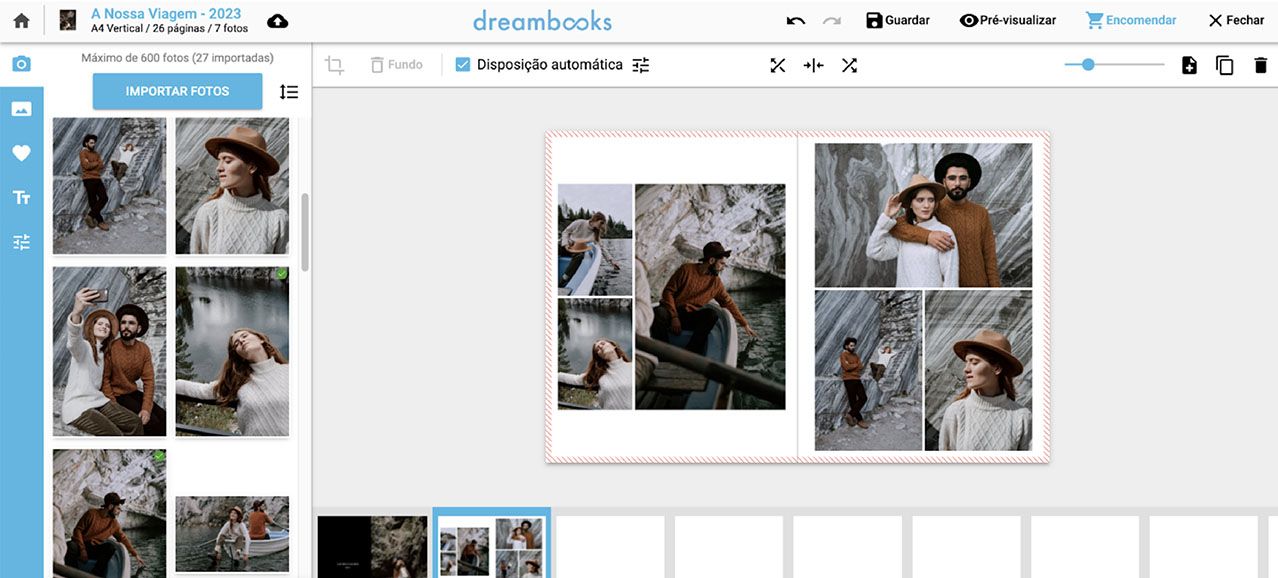
Lembra-te: podes adicionar cliparts e textos às páginas do teu Álbum de Fotos Essencial. Deves ter em consideração uma margem de segurança no centro do Álbum de Fotos Essencial, para garantir que fiquem visíveis quando estiveres a folheá-lo.
Passo 8 - Configurações da Disposição Automática das Fotos
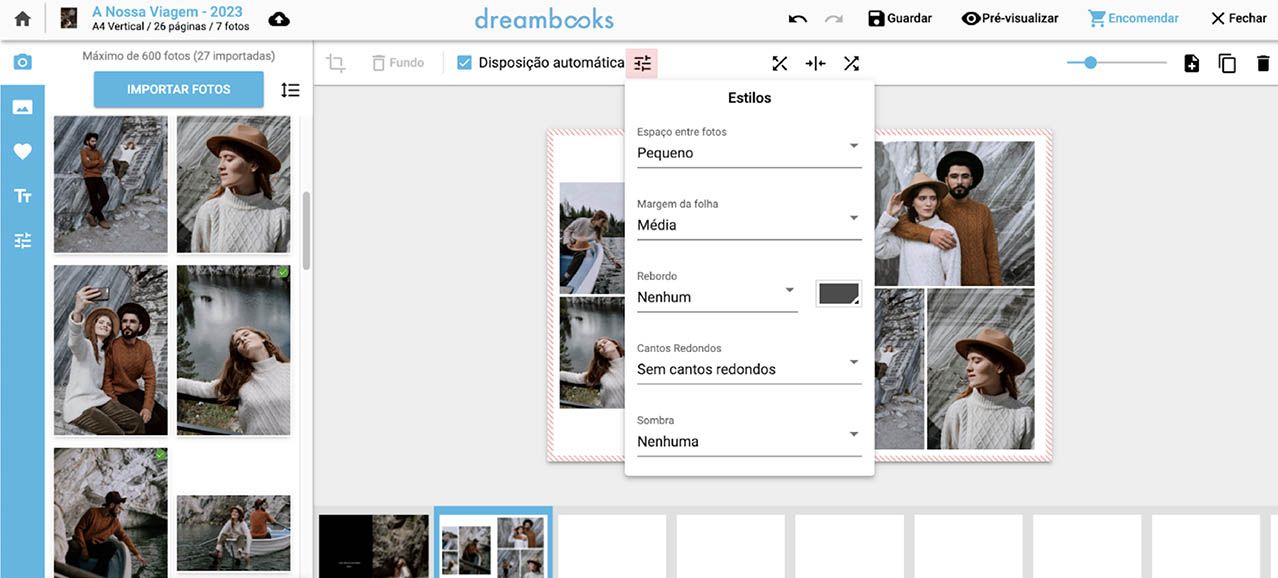
A opção de Disposição automática tem algumas outras configurações que deves ter em consideração.
Podes escolher o espaço que desejas entre cada foto em cada página: Pequeno, Médio, Grande ou Nenhum. Aqui podes ver o exemplo de um espaçamento médio entre as fotos.
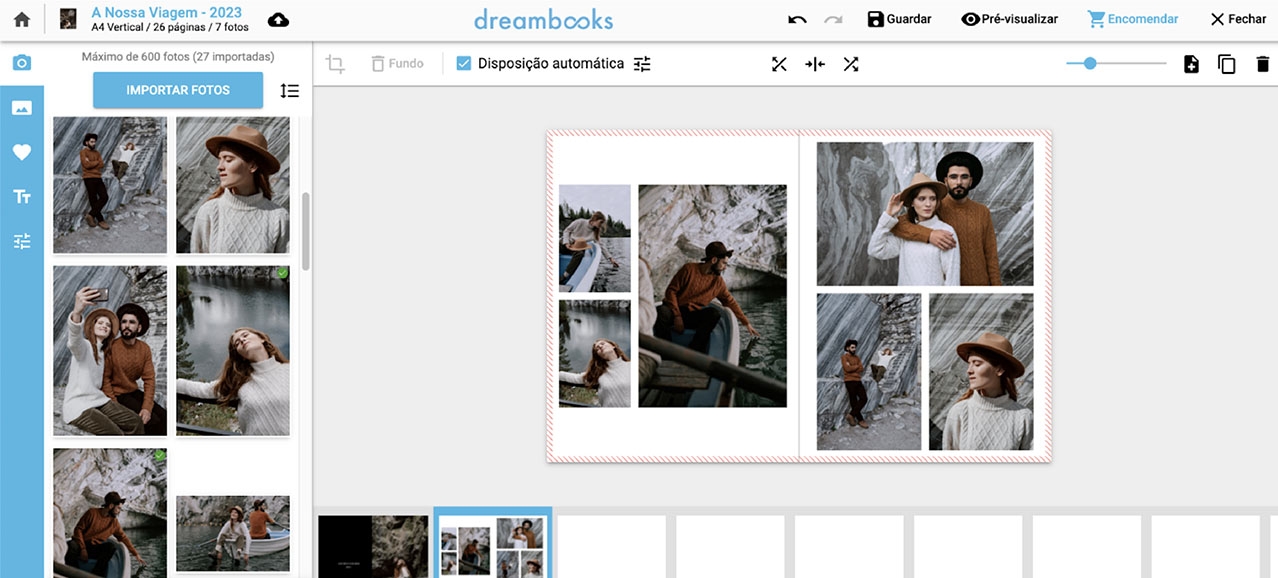
Podes escolher também a margem da foto à folha que desejas: Média, Grande ou Nenhuma. Aqui podes ver o exemplo de uma margem grande.
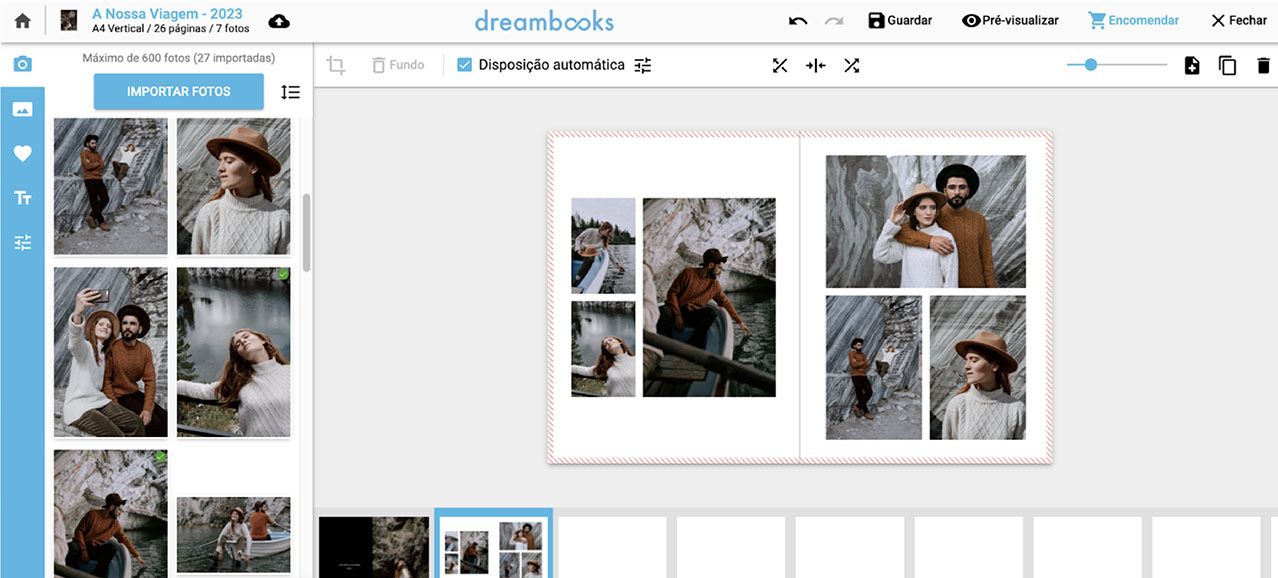
Além disto, poderás escolher se pretendes um contorno para as tuas fotos, escolher de que cor seria esse contorno, aplicar cantos arredondados às fotos e aplicar efeitos de sombreado.
Agora, deves seguir este processo para as restantes páginas do teu Álbum de Fotos Essencial e transformá-lo num livro repleto de memórias especiais.
Nunca te esqueças!
- Tens de fazer os devidos ajustes e enquadramentos em todas as fotos, tal como fizeste para a Capa e Contracapa do teu Álbum de Fotos Essencial no passo 5.
- Tens de verificar sempre o indicador de qualidade de cada foto. As tuas fotos precisam de ter uma qualidade mínima de 80%.
Passo 9 - Guardar o projeto
Deves guardar o teu projeto ao longo da personalização, para garantir que não o percas por algum motivo.
Além disso, podes a qualquer momento pré-visualizar o resultado final do teu Álbum de Fotos Essencial e perceber se está, de facto, de acordo com as tuas expectativas.
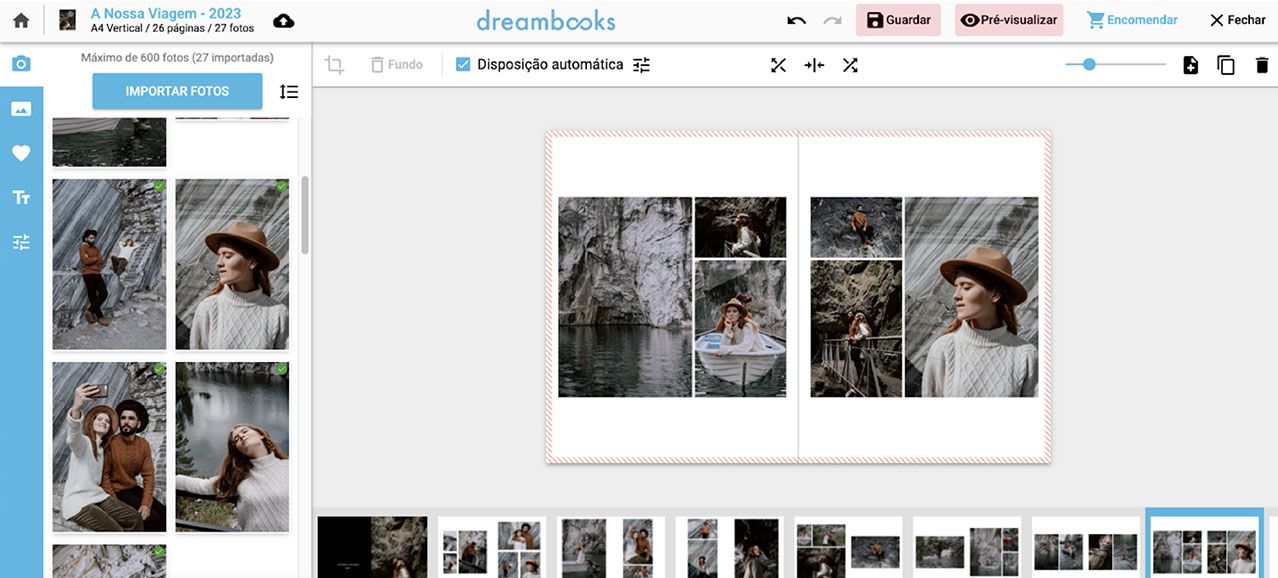
Passo 10 - Encomendar o Álbum de Fotos Essencial
Depois de verificares que está tudo do teu agrado, basta clicar em Encomendar.
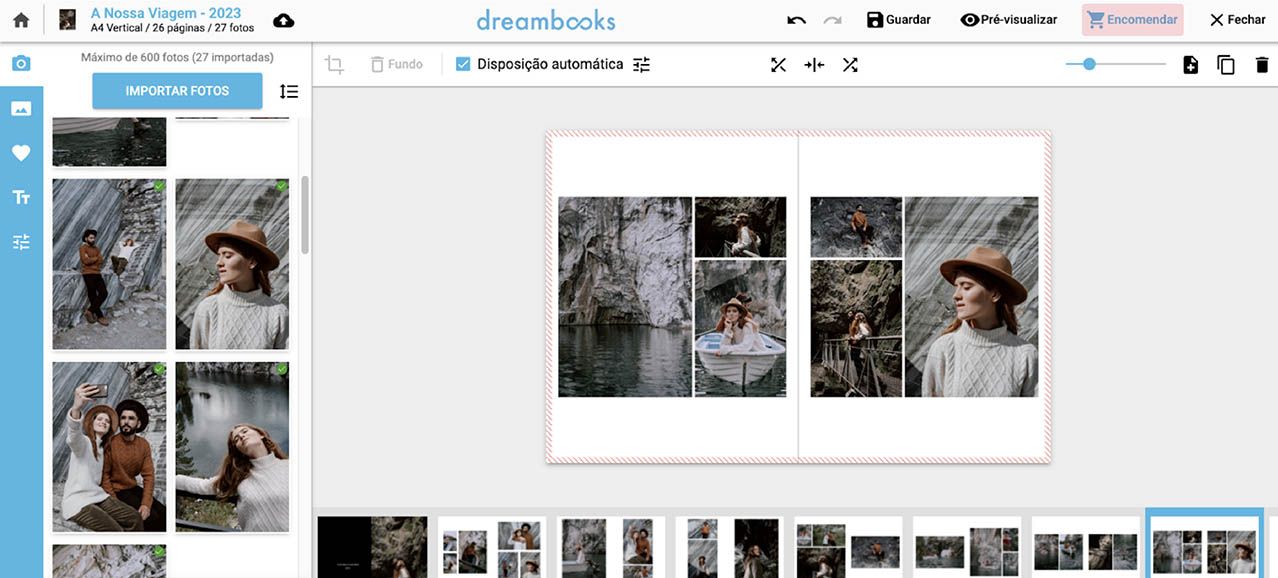
Partilha as tuas memórias com as pessoas que mais gostas
Partilha as tuas memórias com as pessoas que mais gostas
Depois de teres o foto livro prontinho nas tuas mãos, chegou a hora de partilhares essas memórias especiais com os teus amigos e familiares. Conta-lhes como se sucederam esses momentos especiais e diz-lhes como fazer um Álbum de Fotos Essencial criativo.
Álbuns de Fotos Essenciais oferecem uma forma especial de eternizar as melhores recordações. Isso é possível graças à combinação de fotografias especiais, layouts personalizados e a boa sensação de ter um Álbum de Fotos Essencial físico. Além disso, é uma forma duradoura e simbólica de guardar esses momentos.
Agora que já viste como fazer um Álbum de Fotos Essencial personalizado passo a passo, põe mãos à obra e começa a criar um Álbum de Fotos Essencial impresso em papel fotográfico de alta qualidade.